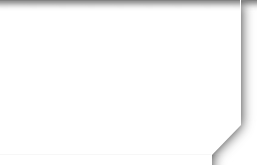Member Functions: Edit Contact Info
Choosing this feature will allow you to view all of the contact information you entered into your contact information page. You can change your contact info anytime it is necessary.
Required fields of entry are:
1. First Name
2. Last/Maiden Name
3. Primary Email. Enter email address. Email address also serves as site
login address.
Optional fields are:
1. Alternate Email(s). Enter 1 or more email addresses, if you would like to receive duplicate copies of emails sent through the web site. If you only want 1 copy, leave these fields blank. Please note, only your primary email address can be used to log into the web site.
2. Street Address. Your street address is visible only to the Site Administrator and is hidden from your Classmates unless you specifically choose to share this information in your Profile area.
3. Street Address 2. Same street address privacy rules above apply to this field.
4. City
5. State/Province
6. Country
7. Zip/Postal Code
8. Telephone. NNN-NNN-NNNN
9. Cell Phone. NNN-NNN-NNNN
10.Birthday
11.Receive Emails
Note that we will never use personal information for anything other than contacting you regarding issues directly related to the KHS Class Of 1981 web site.
Be sure to click the SAVE CHANGES tab at the bottom of the page when you have finished.
Member Functions: Edit Profile
Choosing this feature will allow you to change the information that shows on your profile page. Be sure to click the SAVE CHANGES tab at the bottom of the page when you have finished. You have the following controls over your profile:
Profile Visibility: Allow only fellow Classmates to view my Profile details. This will block the public and search engines from accessing your Profile. Leave this box unchecked if you wish to allow the public (friends, co-workers, family members, etc.) to view your Profile details.
Contact Details: Allow Classmates to see my address and phone number (this information is hidden from your Classmates unless you check this box).
Birthday: Allow Classmates to view my Birthday. This option allows Classmates to see your Date of Birth in your Profile and on the home page 30 days prior to your Birthday.
Classmate Comments: Allow Classmates to enter comments under my Profile. (Most users opt to leave this feature on. You have the ability to edit or delete any comments left under your Profile.)
Member Functions: Edit/Upload Photos
To add photos to your profile you must be able to locate exactly where the picture is on your computer. Most of the time, it will be in the folder titled MY PICTURES. Follow the directions further up on this page for adding, deleting, and editing photos.
Member Functions: Post Announcement
When you have information you think would be of interest to classmates, you can create your own announcement. The announcement will be forwarded to the administrator who will make it go live on the Home Page.
Member Functions: Profile Subscriptions
Place a checkmark next to each Classmate you wish to keep track of. When the Classmates you have selected update their profiles you will be notified via email. It's a great way to keep track of your friends
You can also subscribe to Classmates who have not yet joined the site, which will generate an email to you when the Classmate joins.
Subscribing to Profiles will also notify you when a Classmate has an upcoming Birthday.
Member Functions: Change Password
If you wish to change your password, click on CHANGE PASSWORD under Member Functions. A page with 3 sections for you to fill in will appear.
-
Type in your PRESENT password.
-
Type in your NEW password.
-
Type in your NEW password a second time.
-
Click on SAVE button
Member Functions: Log Out
The majority of our users select the "stay logged in" option when they log in. Therefore, they will always be logged onto the site until they click the LOG OUT link under Member Functions.
When somebody selects the option to stay logged in, our system allows the user to bypass the login screen when they come back to the site. If you LOG OUT, the next time you will need to enter your email address and password to get into the site. Also, if you access the site from a different computer (for example a laptop), you will need to reenter your email address and password next time you use your main computer.
If you forget your password, click on the forgot password below your log-in email name, and it will be emailed to you.
FORUM ETIQUETTE:
Forums are intended for reconnecting with old friends, making new ones, sharing memories and stories, as well as current interests. So let’s be courteous to everyone on our website.
Flash Player not currently supported on 64-bit operating systems
Adobe Flash Player is not supported for playback in a 64-bit browser. However, you can run Flash Player in a 32-bit browser running on a 64-bit operating system.
Adobe is working on Flash Player support for 64-bit platforms as part of their ongoing commitment to the cross-platform compatibility of Flash Player. They expect to provide native support to 64-bit platforms in an upcoming release of Flash Player following release of Flash Player 10.1
Instant Messaging (IM)
In order to participate in Instant Messaging the only requirement is that you have the latest version of the Adobe Flash player. If anyone you're attempting to chat with is having trouble with the Instant Messaging feature, they should go to www.adobe.com and upgrade to the latest version of the Flash player.
The Members Online panel is positioned to the lower right of the web site. It can be expanded by clicking anywhere in the title (top bar) area. Clicking the title area again will minimize the window. To chat privately with a fellow member simply click his or her name in the Members panel. Each Member's name you click on will spawn a private messaging window as seen below. You can open up to 4 private messaging windows at any 1 time.
Chatting with another member is simple: Click your mouse anywhere in the bottom region of the window to enter your message then press your <Enter> key to send the message. That's all there is to it — you can now easily chat with fellow members as you browse the site.
SCREEN RESOLUTION: For best results use a screen resolution with width of 1280 pixels or greater. Any of today's wide screen monitors will have at least a 1280 resolution. At this size the Members panel will never cover any site content. If you are using a smaller screen resolution the Members panel will cover site content, but it can be easily minimized or closed completely by clicking the X in the upper right corner.
YOUR PHOTO: Your "Master Photo" is displayed at the top of the Members panel. All messages in the chat window are also preceded by your Master Photo. If you have no Master Photo you will see a default image. Your Master Photo cannot be set from within the Instant Messaging interface. To set your Master Photo click on the Edit/Upload Photos link on the web site and follow the directions on screen.
SEARCH FOR MEMBERS: If there are many members logged in at the same time, you can quickly search for members by clicking "Search for members" in the Members Panel and entering the first few letters of the member's name.
SOUNDS: A sound will be heard whenever a new member logs into the web site. Another sound will be heard every time a member sends you an instant message through the web site. Sounds can be disabled by clicking the speaker icon in the Members panel.
ICONS
 Online
Online
 Has not typed anything for 5 or more minutes
Has not typed anything for 5 or more minutes
 Member is currently typing
Member is currently typing
Should you forget what the icons mean, hover your mouse pointer over them and the member's status will expand like this:
TIP: Hovering over a member's name will pop up a window allowing you to quickly jump to the member's Profile page.
TOOL BAR: The icons on the tool bar allow you to insert emoticons, bold and/or italicize your text, change font color, and quickly jump to these help instructions. You can also start a Private Chat session.
PRIVATE CHAT: Clicking the "Private Chat" button in the tool bar allows you to jump to a larger private chat environment that allows the sharing of photos, webcam feeds, and YouTube videos. You can also invite additional members to the private chat. You can start as many Private Chat sessions as you'd like (as long as you can keep up)!
CHANGING YOUR STATUS: At times you may not wish for members to see you online. In the Members Panel you can change your status to any of the following:
Online: You are currently available and accepting Instant Messages.
Away: You are online, but not currently at your computer.
Do Not Disturb: You are online but wish to block incoming Instant Messages.
Can I turn off my Instant Messaging (IM) feature temporarily? Yes. Click on the ‘X’ in the upper right hand corner of the IM Member online. You will get a pop-up saying: “You are about to turn off the Instant Messaging Feature. If you wish to turn it back on, simply close your browser and come back to our website.” Once you come back to our website, you might have to log back in.
DISABLE INSTANT MESSAGING: If you wish to completely turn off the Instant Messaging feature you can do so by clicking on the Edit Profile link and deselecting "Allow other members to send me Instant Messages through the web site." If you disable the Instant Messaging feature your status will automatically be set to Invisible, no other members will see you online, and you will also no longer see any other members currently logged into the web site.
Can the IM window be moved? No. It works best along the bottom of the screen. You can launch up to 4 IM windows at any one time. Although these windows do pop up in front of site content, they can be easily minimized or closed. You have full control over what IM windows appear and when.
Can I start more than ONE (1) Private Chat? Sure you can. You can be in unlimited simultaneous Private Chats; if you can keep up with it.
Will IM work on my iPhone or Smartphone? No. Most don't support Flash to this day. At least for the moment, if you want to IM you'll need to use a regular computer. We are working on a non flash version.
Live Chat
|
LIVE CHAT INSTRUCTIONS
In order to participate in this Live Chat the only requirement is that you have the latest version of the Adobe Flash player. If anyone you're attempting to chat with is having trouble loading the Live chat, they should go to www.adobe.com and upgrade to the latest version of the Flash player.
PANELS DESCRIPTION
|
LEFT PANEL:
This is where conversation occurs. At the bottom of this panel is the Control Bar. The Control Bar is used for controlling various elements of your chat. Messages can be entered under the Control Bar. Pressing the Enter Key or clicking the Send button makes your message visible to all participants.
All messages in the conversation window are preceded by your "Master Photo". If you have no Master Photo you will see a default image. Your Master Photo cannot be set from within the Live Chat interface. To set your Master Photo click on the Edit/Upload Photos link on the web site and follow the directions on screen.
NOTE: New members joining the chat room will see the last 20 entries made by other participants, allowing them to quickly see the current conversation and begin participating.
UPPER RIGHT PANEL:
This is the "Media Window." Members in the chat room can use this window to share photos, YouTube videos, and live webcam feeds. These items can be shared by using the Control Bar.
LOWER RIGHT PANEL:
The Members panel shows who is in the chat room. To the right of each member's name you might see any of the following icons:
 Currently participating
 Has not typed anything for 5 or more minutes Should you forget what the icons mean, hover your mouse pointer over them and the member's status will expand like this:
 Member is currently typing.
 Member is sharing a webcam.
 Member is currently watching your webcam. NOTE: All member names are clickable to their Profile pages. If you want to know more about the person you're chatting with, click on their name and their Profile will launch in a separate window.
|
|
|
USING THE CONTROL BAR
The Control Bar is used for sharing media and adjusting font, font size, and font color.
|
|
|
Insert emoticons.
|
|
|
|
|
|
|
|
Share a YouTube video with fellow members. To share a video, open YouTube in a separate browser window or tab. Find and play the video you wish to share. While watching the video select and copy the web address in your browser's address bar. You can also copy the "embed code" YouTube provides for sharing videos on other web sites. Return to the Live Chat window, roll over the YouTube icon, and paste the YouTube address into the white box. Click "Share" or press your Enter key to share your video with all participants in the chat room.
|
|
|
|
|
|
|
|
Share a picture. You can enter the web address for any picture online you wish to share, or you can upload a picture from your own computer to share with fellow members.
|
|
|
|
|
|
|
|
Click the webcam icon to allow other participants to see you. If you want members to also hear you simply plug in a microphone. Whenever a participant shares a webcam, a webcam icon will appear next to their name in the Members panel. Click the icon to watch the feed. Click the webcam icon next to a different member's name to switch to a different feed. If you wish to turn your webcam off, click the "Stop Sharing" button on the monitoring window (if it's not currently open you may have to click the webcam icon on the Task Bar to open it again).
IMPORTANT: There is no 3 way or voice conferencing abilities in this Live Chat application. You can only watch 1 member's webcam feed at a time. Likewise each member can only watch 1 other member's webcam feed at a time. If you want a member to see and/or hear you, and you also want to see and/or hear that member, you must monitor the member's webcam feed, and the member must monitor your webcam feed. Pay attention to the watching icon (  ) so you know when other members are watching your webcam feed.
Is there a way for 1 person to share audio and video with the entire chat room at once? There is. If one person (let's call this person The Presenter) wants to address the entire group of chat members, then all parties in the chat room should click on The Presenter's webcam icon. While all participants would be able to see and hear The Presenter simultaneously, everyone would need to type their responses back to the Presenter, because at most The Presenter could only see and hear one other person (because The Presenter too can only monitor one feed at a time like any other chat participant).
 If you have your webcam monitoring window open while chatting you will see this symbol followed by the number of people who are currently watching your webcam. NOTE: The webcam icon will only appear next to members' names who are sharing a webcam. If a user has not enabled a webcam, no webcam icon will be present.
|
|
|
|
|
|
|
|
|
|
|
|
|
|
Use these font tools to select font, font size, bold, italic, and font color.
|
|
|
|
|
|
|
|
Click the help icon at any time to return to these live chat instructions.
|
OPTIONAL EQUIPMENT
If you want chat participants to see and hear you on webcam, you'll need a webcam and a microphone. In order to eliminate sound echo you must ensure sound emitted from your computer speakers cannot travel back through your microphone, causing a sound loop (the source of echo). Echo can be avoiding by utilizing a headset or headphones, or by using a microphone or speakerphone with echo canceling technology.
If you need a webcam or microphone compatible with this Live Chat system here's some we recommend:
|
WEBCAM WITH INTEGRATED MICROPHONE
|
|
|
Logitech Conferencing Starter Kit with Chat Headset
|
|
|
HEADSET WITH MICROPHONE
 |
|
Logitech Webcam Pro 9000
|
|
|
STAND-ALONE WEBCAM
 |
|
Logitech Webcam Pro 9000
|
|
|
ECHO CANCELLING SPEAKERPHONE
 |
|
ClearOne Chat 60
|
|
WEBCAM TROUBLESHOOTING Q&A:
Question: I clicked the webcam icon but my webcam did not come on. What should I do?
Answer: Generally, most webcams will activate when you click the webcam icon on the Control Bar. If yours does not, make sure you can see your webcam feed using the software that came with your webcam. Once you can, close down your webcam software and then try clicking the webcam icon on the Control Bar again. If you have an issues, first check to make sure the webcam is working properly. This can be done by turning off your computer, unplugging the webcam, turning your computer on and then plugging it back in. Let the system pick up the webcam, possibly reinstall or repair drivers and then see if that works. If not, chances are another problem is occurring between either the webcam or its connection.
Question: My webcam is on, I can see my feed using the software that came with my webcam, but after closing that software and then clicking the webcam icon on the Control Bar I still cannot see my feed.
While most of the time your webcam will be auto recognized, many things can affect Live Chat's ability to accurately detect your webcam, such as the age of your webcam, method by which it connects to your computer, and version of your Operating System (OS). Older operating systems are more likely to have difficulties detecting your webcam. One thing you can try is downloading Skype from www.skype.com. Skype is one of the most popular services online where webcams are frequently used. Does your webcam work with Skype? If it does not, it's a good indicator it's time to upgrade to a newer webcam.
Question: I use my webcam with other applications. Is that a problem?
Answer: Possibly. Close all software before starting a new webcam session Sometimes after you finish using the webcam in a software application, the program may not properly release the webcam for other activities in other applications, or even the same application. Sometimes you cannot use the webcam because it is being accessed by another program by default. So, if you are having a problem with your webcam, close the program you are using it in, reboot your computer, and then try using the Live Chat application again.
Question: Should I do anything with webcam drivers?
Answer: If everything else has failed, try downloading the latest drivers and updates for your webcam. Some webcams may not be recognized by the Live Chat application unless you have the most recent drivers and updates for your webcam. If you installed the webcam separately, go to the webcam manufacturer's website and download the latest drivers, updates, plug-ins, or conversion utilities for any webcam video software. TIP: Be sure to verify the webcam drivers and software are compatible with the OS version of Windows or Mac you are using!
Question: Nothing has worked. I think I need to buy a new webcam. Any other suggestions?
Answer: Sometimes new hardware is the only solution. While waiting for your new webcam to arrive, have you considered using a laptop computer with this Live Chat? Most laptops sold today come with a built-in webcam.
|
|

![]()
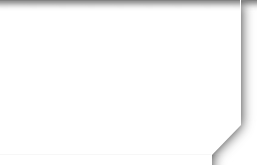

![]()